첫 번째로 Xcode를 실행하면 아래의 화면이 보인다.
여기서 Create a new Xcode project를 클릭
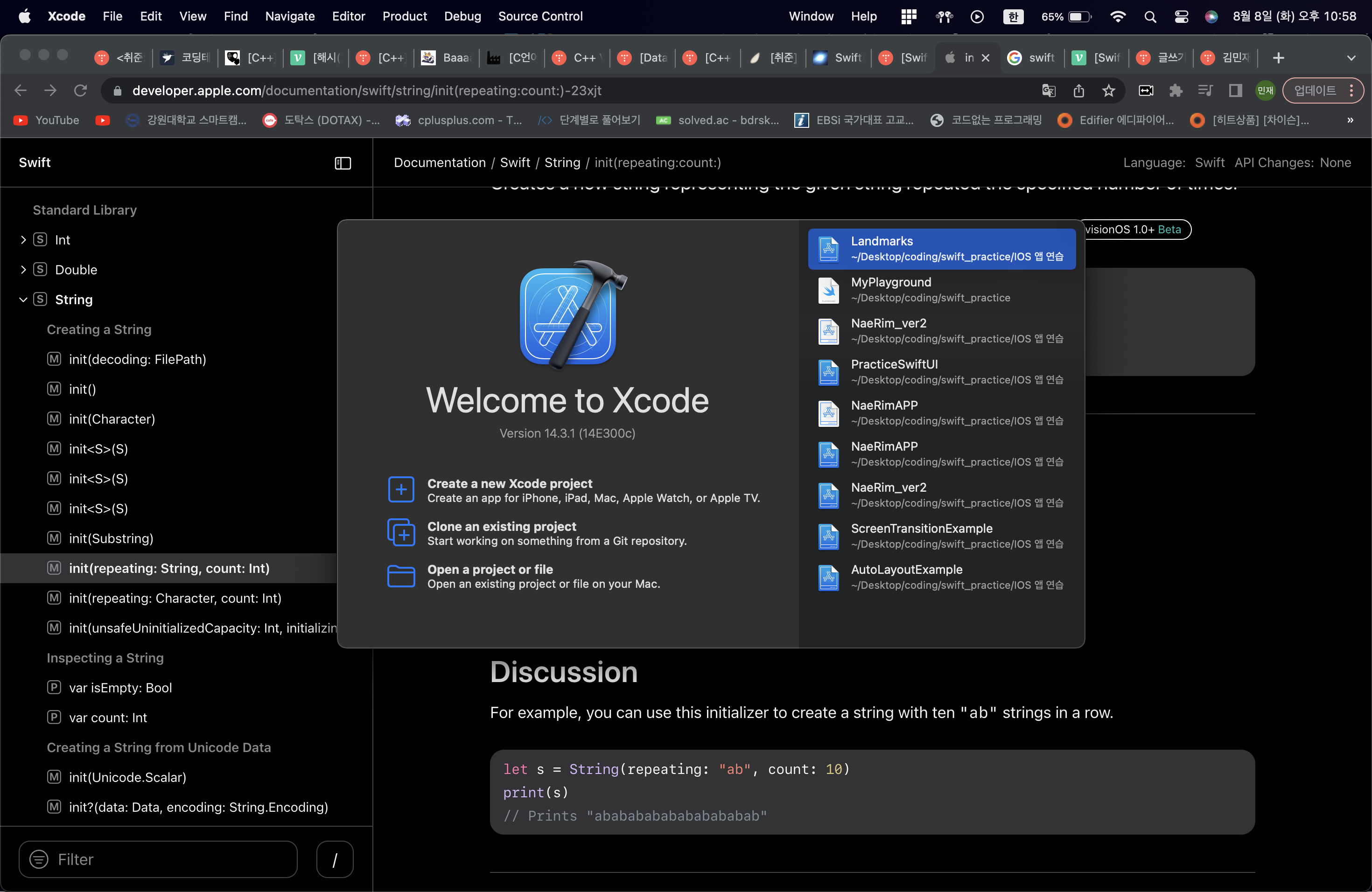
Create a new Xcode project를 클릭하면 아래의 화면이 보인다.
해당 화면에서 iOS 그리고 App을 선택 후 Next를 클릭
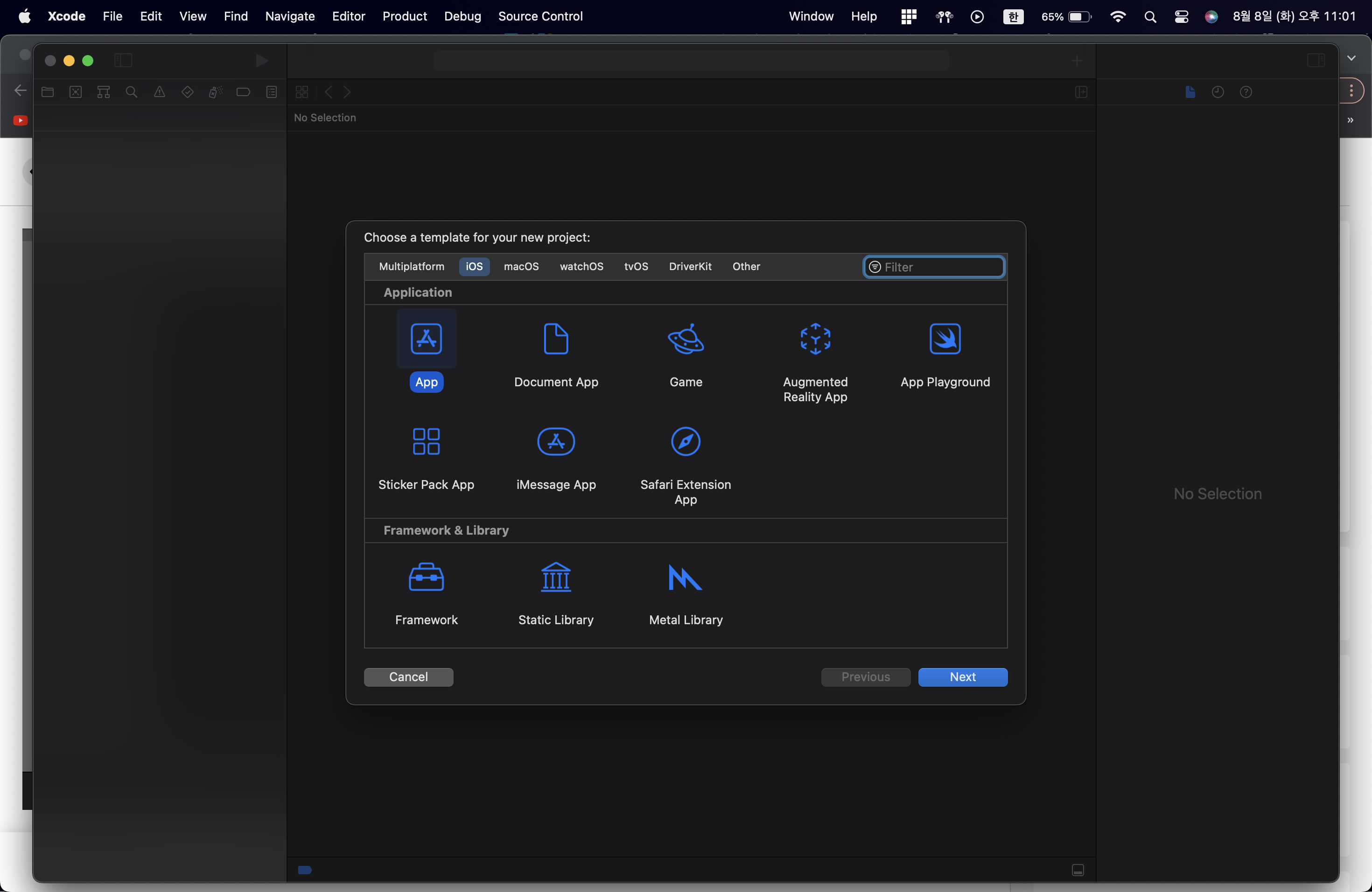
next를 클릭하면 아래의 화면이 보이게 된다.
Product Name 항목은 프로젝트 이름을 입력
Team 항목은 아이폰에서 앱을 실행하기 위해서 애플 기기가 등록되어있는 애플 계정을 넣어주면 된다
Organization identifier 항목은 도메인 주소를 입력 (통상적으로 도메인 주소를 거꾸로 넣어줌)
Interface 항목은 UI를 어떤걸 사용해서 그려줄 것인지 정하는 것이다. UIKit은 Storyboard, SwiftUI는 SwiftUI를 선택하자
Language 항목은 말그대로 어떤 언어를 사용할 것인지 정하는 것이다. ObjectC 또는 Swift를 선택하면 되겠다.
Use Core Data와 Include Tests 라는 체크박스가 있다.
USe Core Data는 디스크에 저장되는 모델링 프레임워크 (난 사용하지 않으니 패스)
Include Tests는 유닛 화면 단위 테스트 타겟을 자동으로 설정할 것인지 선택하는 것 (테스트 코드를 작성하지 않을 것이니 패스)
체크박스의 항목들은 프로젝트 생성 후에도 언제든지 설정 가능하니 걱정안해도 된다.
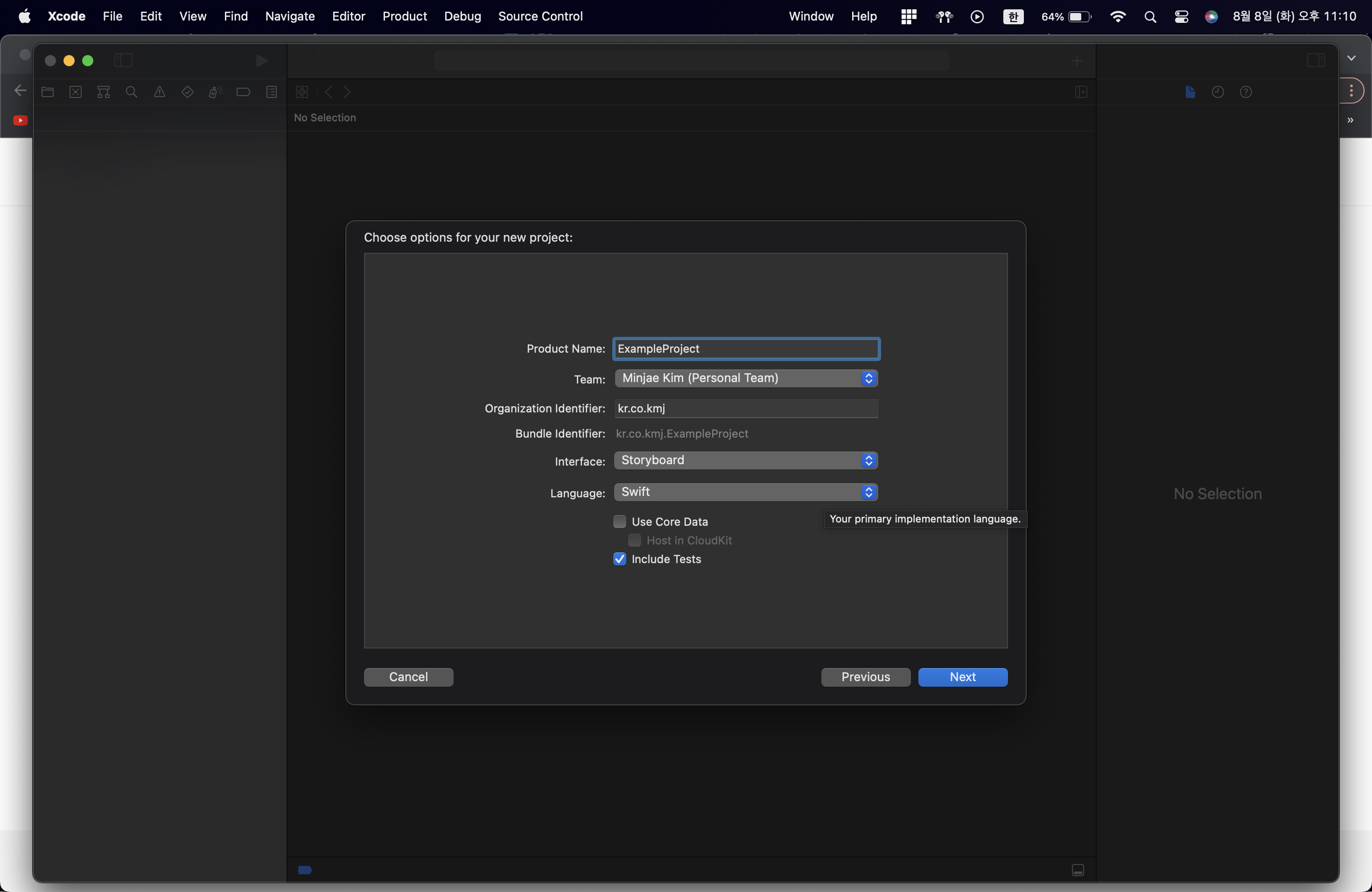
next를 누르게 되면 해당 화면이 보인다.
해당 프로젝트를 저장할 경로를 설정하는 화면으로
적당한 위치를 선택 후 create를 클릭
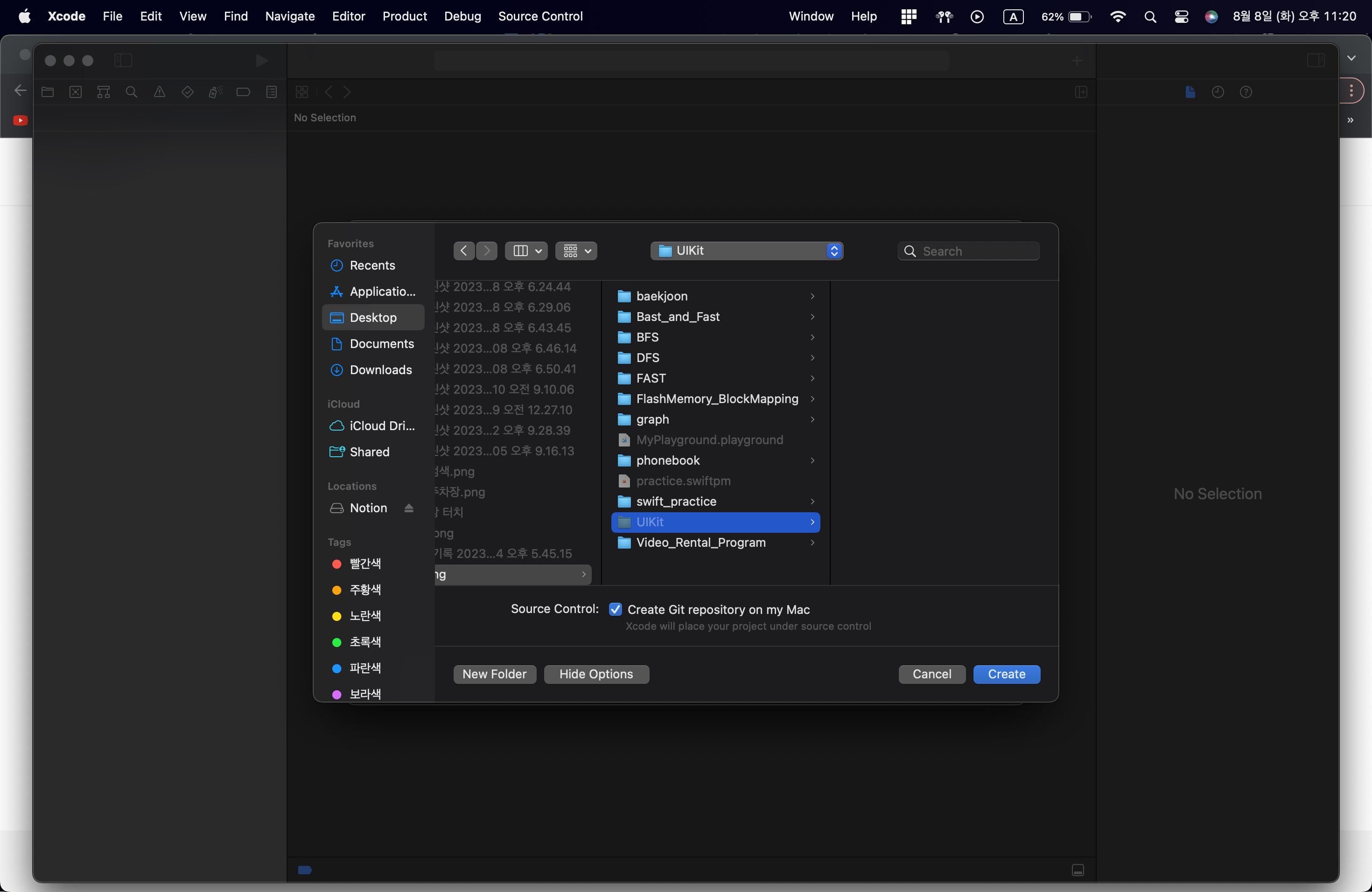
프로젝트 생성이 완료되면 해당 화면이 보인다.
스마트폰에서 시뮬레이션을 하기 위해서는
상단에 ExampleProject > iPhone 14 pro 라고 보일 것이다.
여기서 기종을 선택 후 왼쪽에 있는 재생버튼을 클릭
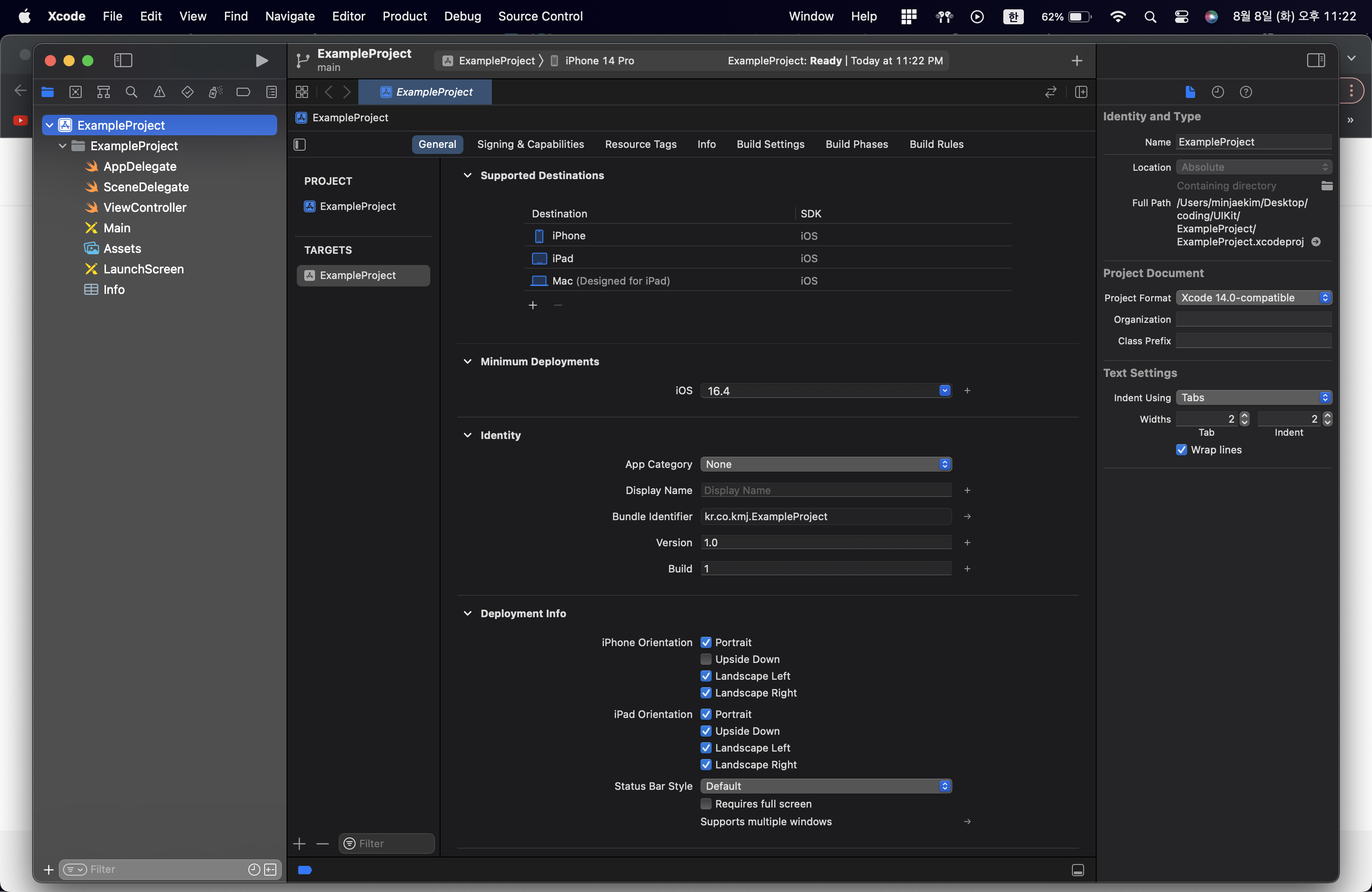
해당 화면처럼 스마트폰에 흰 배경이 보인다면 준비가 다 된 것이다.
흰 화면은 UI를 아무것도 그려주지 않았기 때문이다.
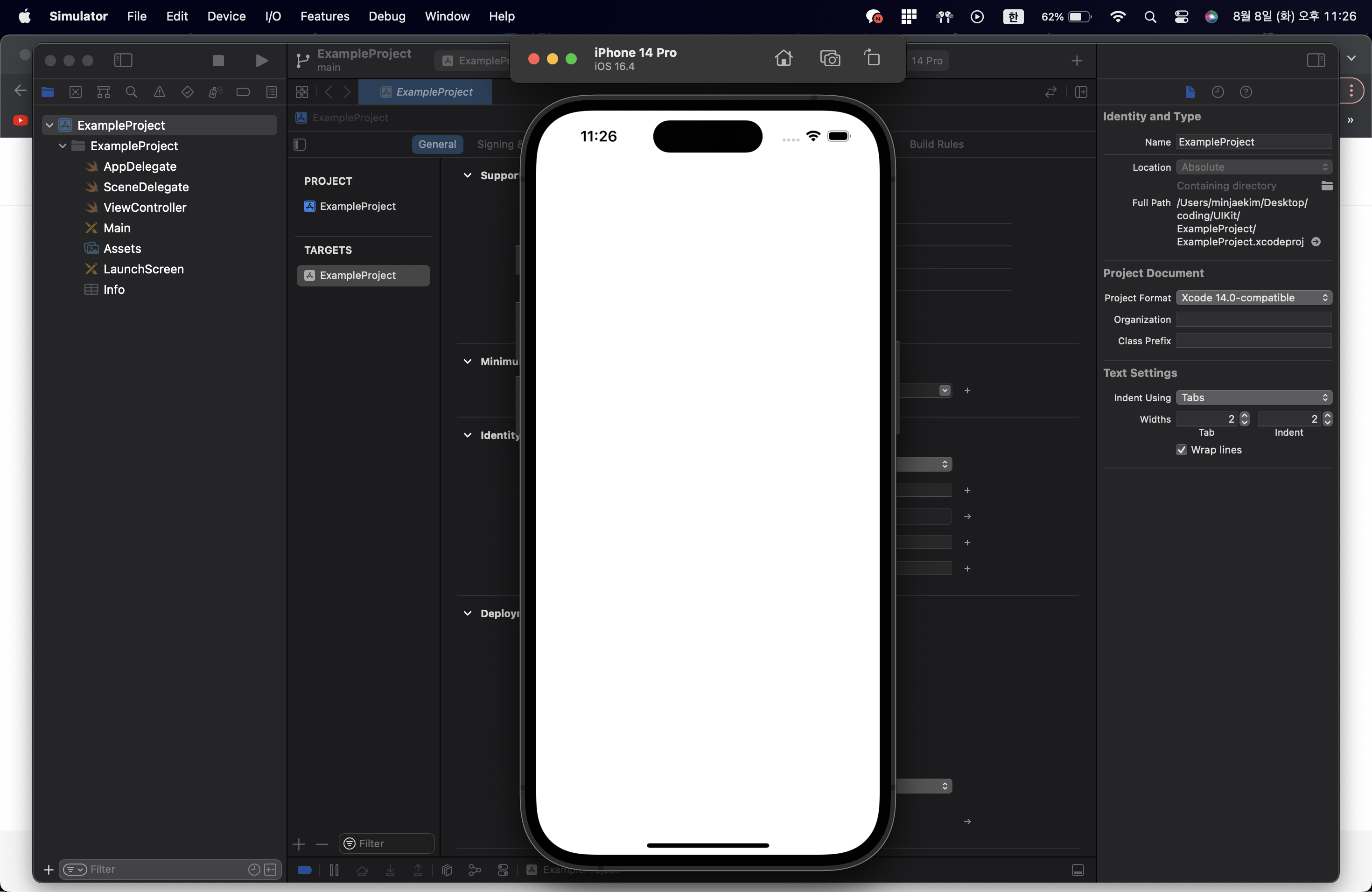
실제 단말기 즉, 자신의 아이폰에 앱을 실행해보기 위해서는
먼저 맥북과 아이폰을 연결해준다.
아이폰의 잠금이 해제된 상태에서 방금 했던 시뮬레이터 실행 때와 마찬가지로
상단의 기종 선택하는 창에서 연결된 아이폰을 선택해준다.
마지막으로 재생버튼을 클릭.
재생버튼을 클릭했는데 해당 화면이 보이게 된다면
아이폰에서
설정 -> 개인정보 보호 및 보안 - > 개발자 모드 -> On 해주면 된다.
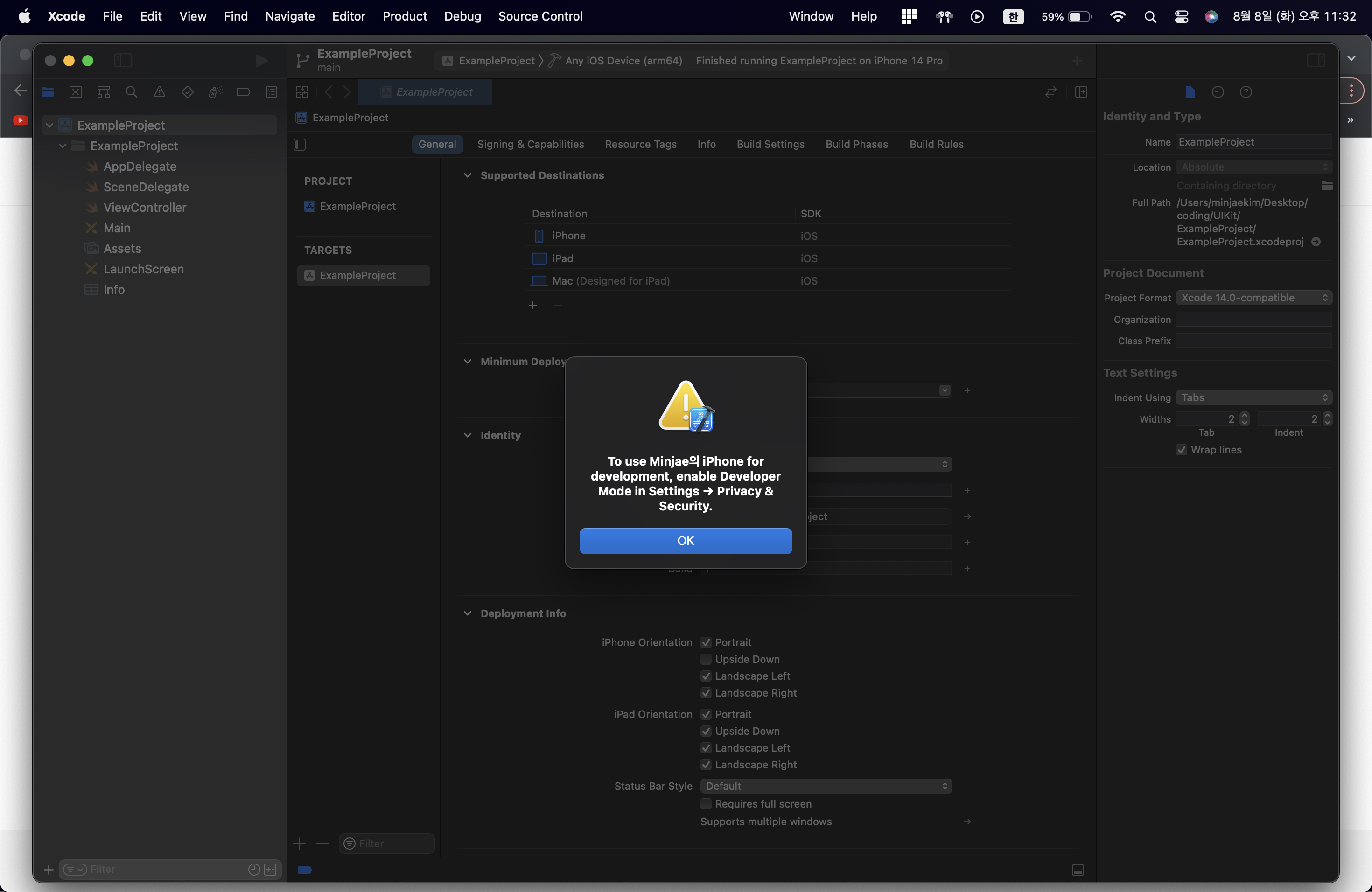
자신의 아이폰에 아래 화면이 보이게 된다면 제대로 실행이 된 것이다.
다크모드면 검정, 라이트모드면 흰 바탕색이 보일 것이다.
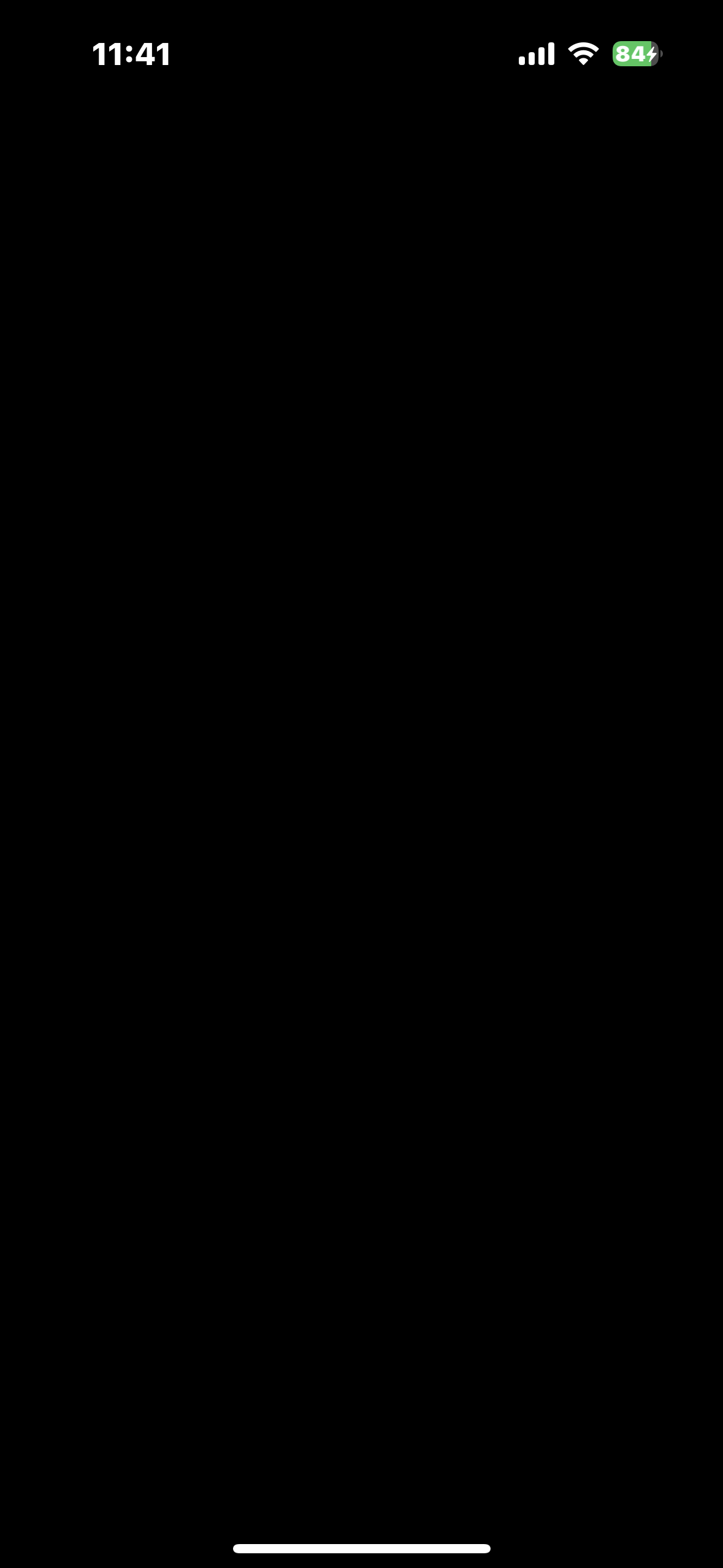
여기까지 Xcode 프로젝트 생성 및 아이폰에 앱 실행해보는 것을 함께 알아보았다.
'iOS > Xcode' 카테고리의 다른 글
| iOS - Xcode에서 새 iOS 프로젝트 생성 (1) | 2024.05.19 |
|---|
